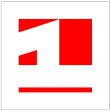Товары для офиса
Орел, ул.Автовокзальная 43а, кор.3
Помощь
Шаг 1
Для регистрации на сайте www.первая.com вам необходимо нажать левую кнопку мыши на пункте «Регистрация» в разделе «Мой кабинет», который находится в правом верхнем углу страницы.

Шаг 2
Далее следует заполнить графы «Имя» и «Фамилия»и придумать логин (минимум три символа): это могут быть ваши имя, фамилия, ФИО с годом рождения как на русском, так и на английском языке.
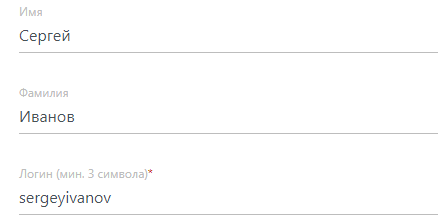
Примеры логинов: Ksenya, Sokolov, Денисов Евгений.
Шаг 3
Затем заполните графы «Пароль» и «Подтверждение пароля» соответственно. Внимание! Пароль должен содержать не менее 6 символов, чтобы ваш аккаунт был защищен.
Примеры паролей: powerty67, FillaopeQ!
Шаг 4
Введите адрес свой электронной почты в графе «E-mail».

Примеры: danlisox@gmail.com
Шаг 5
Введите слово с картинки. Вы также можете воспользоваться кнопкой «показать другой код».

Для регистрации на сайте www.первая.com вам необходимо нажать левую кнопку мыши на пункте «Регистрация» в разделе «Мой кабинет», который находится в правом верхнем углу страницы.

Шаг 2
Далее следует заполнить графы «Имя» и «Фамилия»и придумать логин (минимум три символа): это могут быть ваши имя, фамилия, ФИО с годом рождения как на русском, так и на английском языке.
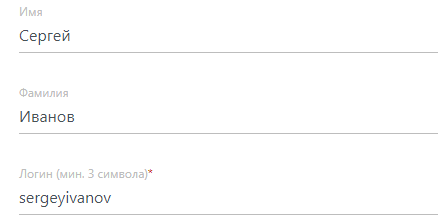
Примеры логинов: Ksenya, Sokolov, Денисов Евгений.
Шаг 3
Затем заполните графы «Пароль» и «Подтверждение пароля» соответственно. Внимание! Пароль должен содержать не менее 6 символов, чтобы ваш аккаунт был защищен.
Примеры паролей: powerty67, FillaopeQ!
Шаг 4
Введите адрес свой электронной почты в графе «E-mail».

Примеры: danlisox@gmail.com
Шаг 5
Введите слово с картинки. Вы также можете воспользоваться кнопкой «показать другой код».

Шаг 6
Проверьте исходные данные и нажмите на красную кнопку
Поздравляем, теперь вы авторизованный пользователь!
Шаг 1
Для того, чтобы войти в уже существующий аккаунт, нажмите на пункт «Войти» в правом верхнем углу страницы и введите свой логин.

Шаг 2
Введите пароль, который вы вводили при регистрации (не менее шести символов).
Шаг 3
Нажмите на кнопку

Если вы забыли свой пароль, пожалуйста, выберите пункт «Забыли пароль» и введите свой логин или e-mail. Контрольная строка для смены пароля и ваши регистрационные данные будут высланы на указанную электронную почту.
Вы также можете авторизоваться другим способом.
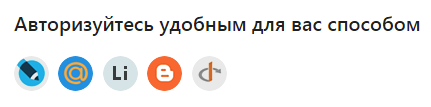
Для того, чтобы войти в уже существующий аккаунт, нажмите на пункт «Войти» в правом верхнем углу страницы и введите свой логин.

Шаг 2
Введите пароль, который вы вводили при регистрации (не менее шести символов).
Шаг 3
Нажмите на кнопку

Если вы забыли свой пароль, пожалуйста, выберите пункт «Забыли пароль» и введите свой логин или e-mail. Контрольная строка для смены пароля и ваши регистрационные данные будут высланы на указанную электронную почту.
Вы также можете авторизоваться другим способом.
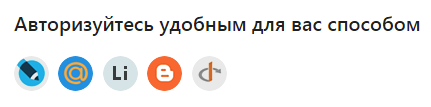
Шаг 1
В главном меню выберите интересующую вас категорию товаров. Например: товары для офиса.

или воспользуйтесь кнопкой "ПОИСК"

В главном меню выберите интересующую вас категорию товаров. Например: товары для офиса.

или воспользуйтесь кнопкой "ПОИСК"

Шаг 2
Найдите интересующий подраздел и выберите его левой кнопкой мыши.
Например: офисные принадлежности.
Отметим, что вы можете выбрать интересующий сегмент товара меняя диапазон цен в соответствующем поле слева.
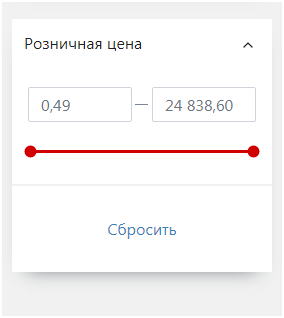
Шаг 3
Выберите нужный вам товар в появившимся каталоге и нажмите левую кнопку мыши. Откроется карточка товара, в которой собрана вся необходимую информацию о товаре.
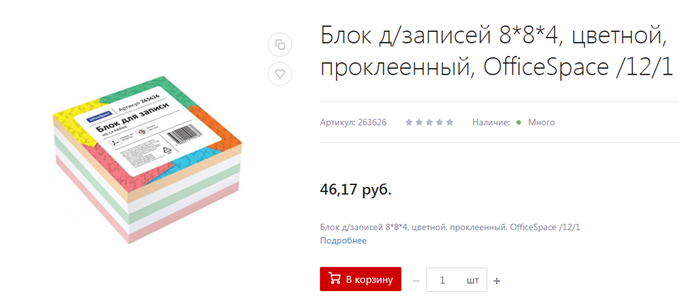
Обратите внимание, что в каталоге товаров всегда указано количество товаров в наличии: «много» или «мало» - и «заказать» при отсутствии выбранного изделия на складе. Срок поставки отсутствующего товара, как правило, от 1 до 7 дней.
Вы также можете добавлять понравившийся товар в избранное, нажав на кнопку «сердечко», а затем просмотреть его в соответствующем разделе, который находится на панеле справа и в правом верхнем углу страницы.
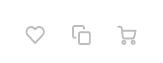
Средняя кнопка панели необходима для сравнения товаров. Нажав на ее и выбрав соответствующий способ сравнения, вы сможете легко заказать товар с самыми лучшими свойствами!
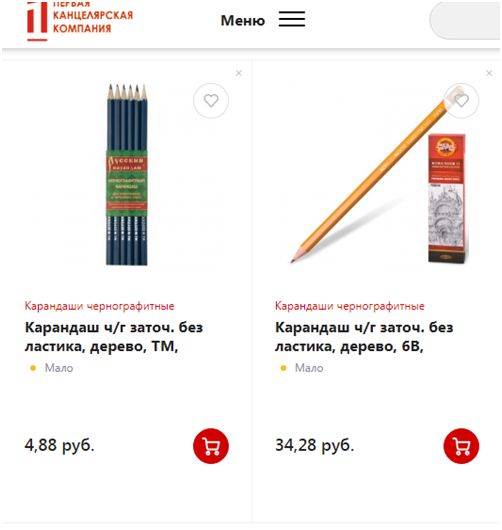
Шаг 4
Для заказа нажмите на красную кнопку «В корзину». В пункте справа вы можете регулировать количество товара при помощи кнопок + и -
Шаг 5
Вы можете перейти в корзину и оформить заказ по кнопке справа, а также можете продолжить покупки.

Шаг 6
Для оформления заказа нажмите на красную кнопку «Оформить заказ» в разделе «Корзина», который находится в правом верхнем углу страницы.
В данном разделе вы можете использовать «фильтры» для сортировки выбранных товаров.
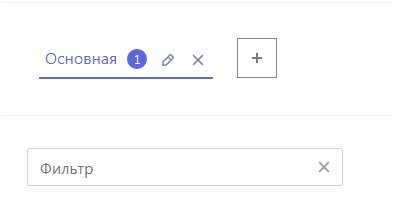
А также редактировать название «основной» корзины и регулировать число корзин, что очень удобно, если вы делаете заказ на
несколько отделов вашей компании. ( см. "Как сделать заказ на несколько отделов одной компании ?" )
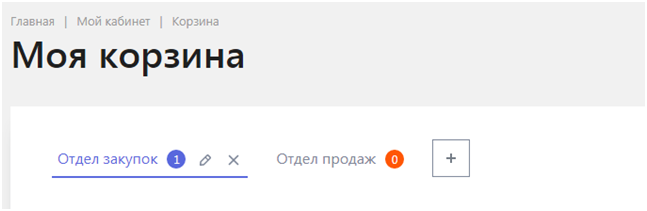
Шаг 7
При оформлении заказа выберите подходящий вам пункт: физическое или юридическое лицо
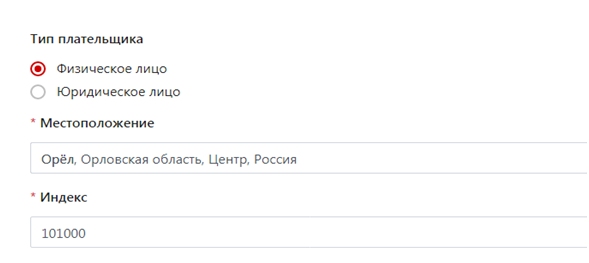
Заполните графу «Местоположение» по следующему образцу: город, регион, округ, страна.
Например: Санкт-Петербург, Ленинградская область, Северо-Запад, Россия.
Вы также можете выбрать свой город в списке. Если вы не нашли его, выберите «другое местоположение», а свой город введите в поле «город». Введите индекс вашего или ближайшего к вам почтового отделения.
Например: 302016
Шаг 8
Выберите удобный для вас способ доставки в соответствующем окне.
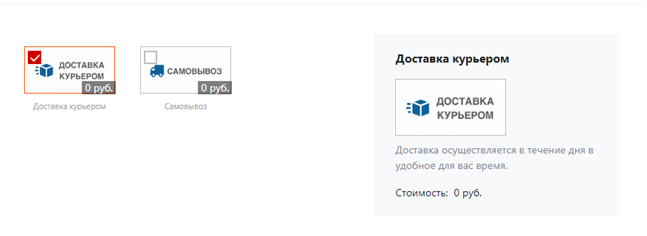
На этом этапе вы также можете ПРИМЕНИТЬ КУПОН.
Шаг 9
Выберите подходящий способ оплаты.
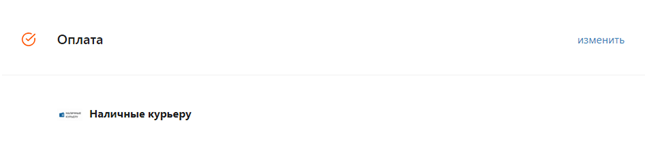
Вы также можете изменить способ оплаты по кнопке справа.
Шаг 10
Заполните раздел «Покупатель».
Также вы можете оставить свои пожелания и просьбы в графе «Комментарий к заказу».
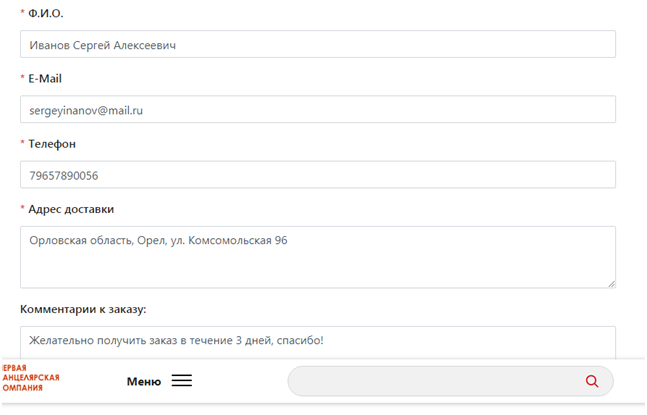
Шаг 11
Проверьте выбранный вами товар в графе « Товары в заказе» и завершите оформление заказа.
Шаг 1
Для того, чтобы сделать заказ на несколько отделов или фирм, организаций, цехов, необходимо после регистрации или входа (если вы уже зарегистрированы ) в личный кабинет перейдите в раздел «Корзина», расположенный в правом верхнем углу страницы.
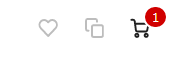
Вы попадаете в Корзину под названием "Основная".
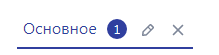
Шаг 2
Измените, при необходимости, название «Основной» корзины на название одного из отделов или организаций компании, нажав на кнопку "Изменить" с иконкой карандаша

После этого вы можете добавить новые отделы или организации, нажав кнопку "+"

Во избежание путаницы и для лучшего визуального восприятия, при создании новых корзин рекомендуем вам выбирать различные цвета в окне редактора.
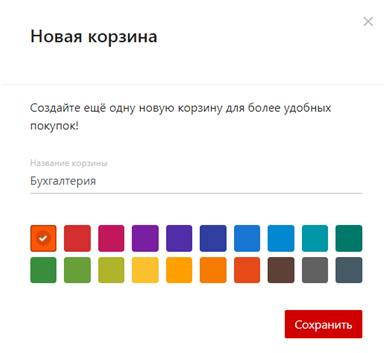
Сохранив все созданные корзины, вы получите несколько отделов, цехов или организаций.
Например так :

Шаг 3
Чтобы сделать заказ на определенный отдел, вы выбираете его левой кнопкой мыши и приступаете к заказу товаров
на данный отдел нажав кнопку "Каталог товаров". Таким образом вы будете совершать покупки только для данного отдела.
Ответственные представители каждого отдела могут самостоятельно выбирать необходимые канцелярские продукты , пользуясь кнопкой поиска или главным меню сайта, и добавлять их в корзину своего отдела!
Также возможно использование фильтров для сортировки выбранных изделий.
При наличии на складе всего заказанного товара, доставка заказа осуществляется на следующий день. Если какая либо позиция отсутствует на складе, то заказ вам будет доставлен в срок от одного до пяти дней. Нашим постоянным клиентам, в случае острой необходимости ( внезапно закончилась бумага ), товар будет доставлен в течении 1-3 часов.